Poco expresivo queda el título de éste post. pero lo importante es señalar que ya paró la cuenta regresiva, porque ahora disponemos de una flamante versión de la distribución GNU Linux más extendida y -quizás- más amigable de los últimos tiempos: Ubuntu.
Pues bien, para todo aquel que desee actualizar su sistema, ya se cuenta con la versión final de Ubuntu 7.10, disponible a través de los siguientes enlaces:
Para Ubuntu 7.10:
Así mismo, también esta disponible Kubuntu 7.10, en su nueva versión:
No puede quedar al margen del lanzamiento Edubuntu, ahora en su flamante versión 7.10: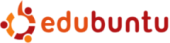 Y tampoco podría faltar Xubuntu, la distribución que está pensada para computadoras que poseen recursos limitados, basado obviamente -al igual que las anteriores- en Ubuntu:
Y tampoco podría faltar Xubuntu, la distribución que está pensada para computadoras que poseen recursos limitados, basado obviamente -al igual que las anteriores- en Ubuntu: Una de las mejores noticias de ésta semana. Sin nada mas que decirles por el momento, quiero desearles una feliz descarga !!
Una de las mejores noticias de ésta semana. Sin nada mas que decirles por el momento, quiero desearles una feliz descarga !!
Etiquetas: linux, software libre, tecnologia, ubuntu
Hace algunos días que hice una actualización de mi sistema, creando una nueva partición para disponer de mayor espacio disponible para mi /home en mi distro Ubuntu. Para tal cometido, fue necesario formatear antes de instalar, motivo por el cual perdí muchas de las características que había añadido con anterioridad a los distintos programas que instalé :-(.
Pero bueno, ahora me tomo la libertad de crear éstas pequeñas guías para quien los necesite, a la vez que voy reestableciendo las caracteristicas particulares que deseaba para algunas aplicaciones.
En ésta ocasión voy a dar a conocer los pasos necesarios para activar el plugin de aMSN que nos permite visualizar la canción que uno está escuchando (lo muestra por debajo del nick) usando XMMS.
1) Instalar el paquete xmms-infopipe
Para que nuestro XMMS brinde la información necesaria al plugin que acabamos de instalar, necesitamos instalar el paquete xmms-infopipe
~$ sudo apt-get install xmms-infopipe
Una vez terminada la instalación, reiniciamos xmms (la cerramos y volvemos a abrir). 2) Habilitar el plugin
2) Habilitar el plugin
Procedemos a habilitar el plugin que acabamos de instalar para xmms. Haciendo un click derecho sobre la aplicación, seleccionamos del menú (Opciones -> Preferencias -> plugins generales) el plugin infopipe y activamos la casilla que lo habilita:
3) Descargar el plugin music
Necesitamos descargar el plugin denominado music del sitio oficial del proyecto aMSN.
Una vez terminada la descarga, procedemos a ejecutar el siguiente comando:~$ sudo unzip music-1.5.zip -d /usr/share/amsn/plugins/
Con ello, copiamos 'music' en la carpeta de plugins de nuestro aMSN.
4) Habilitar y configurar el plugin music Habilitamos el plugin de aMSN seleccionando del menú "Cuenta -> Selector de plug-ins" el ítem Music, presionando enseguida el boton Habilitar.
Habilitamos el plugin de aMSN seleccionando del menú "Cuenta -> Selector de plug-ins" el ítem Music, presionando enseguida el boton Habilitar.
Una vez habilitado, lo configuramos para que funcione correctamente. En la misma ventana anterior, presionamos el botón Configurar y en la lista de reproductores de música soportados seleccionamos XMMS, viendo si la casilla de verificación "Add song to the personal message" nos indica que efectivamente esté activada. El campo "Comprobar nueva cancion cada ? segundos" especifica el intérvalo de tiempo que se usará como referencia para actualizar la canción mostrada.
Eso es todo, y si no olvidaron algún paso, el plugin funcionará de inmediato. El resultado es algo como ésto:
Ahora puedes mostrar a todos tus contactos la canción que estas escuchando xD.
Son varios los motivos por los que escribo este pequeño How To, el segundo de éste blog. Uno de ellos es el creciente interés por parte de algunos amigos en la incursión en el "mundo Linux", particularmente, en el uso de la distribución Ubuntu.
Esta pequeña guía se limitará a explicar la instalación de Pgadmin, una herramienta gráfica sencilla, pero muy usada para el diseño y mantenimiento de Bases de datos en postgres. Así mismo, explicaré lo básico para la instalación y manejo de uno de los DBMS's mas populares: postgreSQL.
Cabe rescatar también que ésta guía puede ser usada en las versiones 6.10 (Edgy Eft), 7.04 (Feisty Fawn), 7.10 (Gutsy Gibbon) y de hecho lo será con la versión 8.04 (Hardy Heron) de Ubuntu Linux.
NOTA: Para el ejemplo de nombre de usuario, estoy usando la cuenta que yo tengo en mi máquina y que se denomina luix, que además tiene permisos de administrador. En tu caso -lo más probable- es que sea otro ;-)
Vayamos a lo indicado, haciéndolo de manera elegante e interesante: usando un terminal ;-)
1) Instalando PostgreSQL
Como detalle -relativamente importante- se instalará la versión 8.2 de PostgreSQL
luix@maquina:$ sudo apt-get install postgresql-8.2
Dicho comando instalará desde los repositorios que tengamos -en nuestro caso, Ubuntu - los paquetes: libpq5 postgresql-8.2 postgresql-client-8.2 postgresql-client-common postgresql-common, si es que no lo tenemos instalados.
Una vez instalado postgreSQL, necesitamos acceder a la cuenta postgres.
luix@maquina:$ sudo bash
root@maquina:# su postgres
Hecho esto, nos aparecerá un nuevo prompt:
postgres@maquina:$
Ahora crearemos un usuario para las Bases de Datos, usando el comando createuser seguido del nombre de usuario que necesitemos, en mi caso crearé el usuario luix:
postgres@maquina:$ createuser luix
¿Será el nuevo rol un superusuario? (s/n) s
CREATE ROLE
Procedemos a crear una Base de Datos para experimentar, en mi caso crearé la BD miBD:
postgres@maquina:$ createdb miBD
CREATE DATABASE
Una vez hecho ésto, volvemos a la consola de nuestra cuenta de usuario, haciendo:
postgres@maquina:$ exit
root@maquina:# exit
luix@maquina:$
Seguidamente, arrancamos postgres:
luix@maquina:$ psql miBD
Dicho comando nos mostrará una salida como ésta:
Bienvenido a psql 8.2.3, la terminal interactiva de PostgreSQL.
Digite: \copyright para ver los términos de distribución
\h para ayuda de comandos SQL
\? para ayuda de comandos psql
\g o or termine con punto y coma para ejecutar una consulta
\q para salir
miBD=#
Lo cual nos indica que hemos entrado a la Base de Datos. En éste punto, podremos ejecutar todos los comandos en SQL que necesitemos.
Como último paso, por cuestiones de seguridad, podremos cambiar la contraseña de nuestro usuario de la Base de Datos.
miBD=# alter user luix with password 'password';
ALTER ROLE
Para salir de la Base de Datos hacemos:
miBD=# \q
Finalmente, para conectarnos desde la consola a la Base de Datos que acabamos de crear, cada vez que así lo necesitemos, bastará con ejecutar el comando:
luix@maquina:$ psql -h localhost miBD
Contraseña: password
Eso es todo en cuanto al manejo de postgres desde la consola, ahora veamos la instalación y manejo de pgadmin.
2)Instalando pgadmin
luix@maquina:$ sudo apt-get install pgadmin3
El comando anterior nos permitirá instalar los paquetes: libpq4 pgadmin3 pgadmin3-data
Bien, ahora ejecutemos el programa que acabamos de instalar:
luix@maquina:$ pgadmin3 &
Hecho ésto, procedemos a añadir un servidor para nuestro programa, siguiendo el menú:
Archivo -> Añadir Servidor...
Ingresemos la información solicitada en el diálogo presentado:
Dirección: localhost
Descripción: Conexion con localhost
BD de mantenimiento: miBD
Nombre de Usuario: luix
Contraseña: password
En 'Dirección' debemos ingresar la ubicación de nuestra Base de Datos, en nuestro caso será 'localhost' puesto que estamos trabajando con una Base de Datos local.
En 'Descripción' preferentemente describiremos la conexión con el servidor que estamos creando.
'BD de mantenimiento', en dicho campo ingresaremos el nombre de la Base de Datos que vamos a manejar.
'Nombre de usuario', pues eso, ingresamos el nombre de usuario que creamos como cuenta en el DBMS. 'luix' en nuestro ejemplo.
'Contraseña', ingresamos el password que asignamos al nombre de usuario que hemos creado.
Le damos a 'aceptar'.
Luego, hacemos 'doble click' en la nueva conexión creada y pues observaremos algo como ésto:
Cabe rescatar que la interfaz provista por pgadmin es bastante amigable, se puede hacer todo, desde crear una tabla hasta crear mas Bases de Datos, simplemente a base de un click derecho en el elemento deseado del panel izquierdo. Por ejemplo, si deseamos crear una tabla debemos de hacer click derecho en el item 'Tablas(n)' y luego en 'nueva tabla' (donde n es el numero de tablas que tenemos actualmente), para llenar el nombre y el propietario.
En síntesis, es cuestión de "explorar" un poco las opciones y menús del programa, de acuerdo a nuestras necesidades, claro está.
PD. Cualquier error o comentario pueden hacerlo a travéz de un comentario o enviándome un e-mail.
Etiquetas: how to, linux, pgadmin, postgresql, tecnologia, ubuntu
Hasta hace poco tenia a mi disposición los repositorios en DVD's para la instalación de los paquetes que necesitaba la distribución GNU Linux que estoy usando, actualmente Ubuntu 7.04 (Feisty). Pero a veces resulta muy incómodo cambiar de un DVD a otro al momento de instalar un paquete determinado con sus respectivas dependencias. Es así que me decidí a copiar los DVD's a mi disco duro para hacer mucho más dinámico el mantenimiento de mi sistema.
El único inconveniente -quizás- sea el espacio que llegan a ocupar los DVD's, que llegan a ser 16 Gb para los paquetes .deb del repositorio.
Puede que ésta pequeña guía sirva también para quienes no disponen de acceso a Internet (o sea relativamente lento) y necesiten instalar/actualizar ciertos paquetes del sistema, así como tambien puedan ahorrarse el tiempo que toma cambiar de DVD en DVD al momento de instalar un paquete con múltiples dependencias.
He aquí los pasos realizados:
1) Grabar los DVD's como imágenes ISO en el disco duro.
Es muy conveniente copiar cada uno de los DVD's del repositorio como imágenes, ya que por algún motivo -quizás por falta de espacio en disco en un futuro- querramos borrar el repositorio local y/o necesitemos crear copias nuevas del mismo en sus correspondientes DVD's, incluso para poder copiarlos para algún amigo tuyo.
1.1. Ingresamos el DVD en el correspondiente lector y ejecutamos:
$ dd if=/dev/dvd of=/home/usuario/ubuntu7.04/ubuntu_0.iso
Este comando creará el archivo "ubuntu_0.iso" (el primer DVD) en la carpeta /home/usuario/ubuntu7.04/. Repetimos el proceso para cada uno de los DVD's
Hasta éste punto tendremos los siguientes archivos:
ubuntu_0.iso
ubuntu_1.iso
ubuntu_2.iso
ubuntu_3.iso
2) Crear los puntos de montaje.
Ahora necesitamos crear las carpetas en las que vamos a montar posteriormente los archivos .iso
$ sudo mkdir -p /mnt/ubuntu7.04/CD0
$ sudo mkdir /mnt/ubuntu7.04/CD1
$ sudo mkdir /mnt/ubuntu7.04/CD2
$ sudo mkdir /mnt/ubuntu7.04/CD3
Listo, ya tenemos las carpetas listas.
3) Montar los archivos .iso en los puntos de montaje habilitados.
Este paso es sencillo, bastará con ejecutar:
$ sudo mount /home/usuario/ubuntu7.04/ubuntu_0.iso -r -t iso9660 -o loop /mnt/ubuntu7.04/CD0
$ sudo mount /home/usuario/ubuntu7.04/ubuntu_1.iso -r -t iso9660 -o loop /mnt/ubuntu7.04/CD1
$ sudo mount /home/usuario/ubuntu7.04/ubuntu_2.iso -r -t iso9660 -o loop /mnt/ubuntu7.04/CD2
$ sudo mount /home/usuario/ubuntu7.04/ubuntu_3.iso -r -t iso9660 -o loop /mnt/ubuntu7.04/CD3
O si prefieren, podrían copiarse el siguiente script que hará todo eso por nosotros, el nombre adecuado del archivo podría ser montar_repositorio
#!/bin/bash
set -x
mount /home/usuario/ubuntu7.04/ubuntu_0.iso -r -t iso9660 -o loop /mnt/ubuntu7.04/CD0
mount /home/usuario/ubuntu7.04/ubuntu_1.iso -r -t iso9660 -o loop /mnt/ubuntu7.04/CD1
mount /home/usuario/ubuntu7.04/ubuntu_2.iso -r -t iso9660 -o loop /mnt/ubuntu7.04/CD2
mount /home/usuario/ubuntu7.04/ubuntu_3.iso -r -t iso9660 -o loop /mnt/ubuntu7.04/CD3
exit
Seguidamente procedemos a darle permisos de ejecución:
$ chmod +x montar_repositorio
Copiamos el archivo a la carpeta de ejecutables del root.
$ sudo cp montar_repositorio /sbin/
Listo, con ese pequeño script, cada vez que iniciemos nuestro sistema, bastará con ejecutar el siguiente comando para tener el repositorio habilitado.
$ sudo montar_repositorio
4) Modificar el sources.list
Ahora que tenemos nuestro repositorio habilitado, necesitamos editar el archivo /etc/apt/sources.list para actualizar nuestra lista de paquetes disponibles.
$ sudo gedit /etc/apt/sources.list
Abrirá el fichero mencionado y, en seguida, procedemos a comentar con el caracter # todas las líneas que no lo estén (de preferencia), para evitarnos de problemas con los repositorios habilitados por defecto, que como verán, hacen referencia a algún sitio web en particular.
Una vez hecho esto, incluimos lo siguiente al final del archivo:
#Repositorio local en disco duro
deb file:/mnt/ubuntu7.04/CD0/ feisty main multiverse restricted universe
deb file:/mnt/ubuntu7.04/CD1/ feisty main multiverse restricted universe
deb file:/mnt/ubuntu7.04/CD2/ feisty main multiverse restricted universe
deb file:/mnt/ubuntu7.04/CD3/ feisty main multiverse restricted universe
Guardamos los cambios y cerramos el archivo.
5) Actualizar la lista de paquetes disponibles.
Ahora que ya está habilitado el repositorio, y que también hicimos las modificaciones necesarias a nuestro sources.list, queda por actualizar simplemente la lista de los paquetes disponibles:
$ sudo apt-get update
Y, si es posible, actualizar los paquetes del sistema:
$ sudo apt-get upgrade
$ sudo apt-get dist-upgrade
Como ven, no es tan complicado crear nuestro repositorio local, sólo necesitamos los archivos .iso de los paquetes .deb de la versión que necesitemos para nuestra distro Ubuntu.
Espero que ésta guía sea de utilidad.
Etiquetas: how to, linux, repositorio, ubuntu
Es impresionante la cantidad de humo que llegó a la ciudad de Cochabamba (donde yo vivo); tanto así que hace algunos días no se pudo ni observar la cordillera del Tunari.
Y navegando un poco por la red, pude encontrar una impresionante fotografía que sintetiza el mal momento que estaba pasando nuestro territorio, acosado por varios -sino miles- de incendios.
Sin embargo, se supo que a pesar del alivio que significó la lluvia que llegó a sofocar parte de los incendios y despejar en cierta medida la humareda, quedaron muchas secuelas que dan lugar a la preocupación en cierta medida generalizada.
Entre las que podemos mencionar, están las perdidas materiales, gente que se quedó sin vivienda, que pudo advertir además que algunos de sus animales morían. Sin duda alguna un panorama bastante crítico para éstas personas, muchas de las cuales fueron obligadas a evacuar las zonas afectadas.
Pero ahora, ¿quién o quienes son los responsables de tan cuantiosas pérdidas, del daño irreparable al medio ambiente nacional, así como los pulmones de nuestro planeta?, preguntas que aún quedan flotando en el aire... que en algún momento -esperemos- sean respondidas.
Por lo visto, aún hace mucha falta de conciencia para la preservación de nuestros bosques, nuestras especies animales, vegetales, de nuestro medio ambiente en general. Un tema que sin duda alguna dará mucho mas por hablar.
Para terminar este breve comentario, quisiera recordar una canción de una de las bandas más importantes de rock latinoamericano, hablo de Maná. La canción se llama "¿Dónde jugaran los niños?", cuya letra tiene mucho que ver -a modo de protesta- con todos los sucesos que están cambiando nuestro mundo: miles de bosques destruidos, la contaminación atmosférica, la contaminación de los oceanos, en fin. Espero que sirva a modo de reflexión.
Un video bastante divertido, no tiene desperdicio.
Simplemente decirles que el zoom está realmente espectacular.
Sin mas comentarios, les dejo con el demo de la nueva y renovada versión de Google Earth:
Etiquetas: google earth, humor, video
Nuevo álbum de Radiohead: cómpralo por el precio que tú veas conveniente !!
Publicado por LuiX en 1:10
Así es, es el nuevo plan de marketing de una de las bandas más afamadas del rock: Radiohead.
En un hecho sin precedentes para la industria discográfica, la banda de rock prepara el lanzamiento de su nuevo disco titulado "In Rainbows", el cual estará disponible en su sitio web para su descarga. Lo novedoso es que los fans que deseen adquirir dicho material, por muy increible que parezca, son los que finalmente van a decidir el precio que pagarán por el álbum.
Muchos son los que finalmente pensarán en que éste hecho constituya en un "experimento" para la banda, pero vamos, son los artistas quienes finalmente están en todo el derecho para emprender la promoción de la música que interpretan.
Para terminar éste post, les dejo con uno de los sencillos que constituyó en un verdadero éxito de alcance mundial, si exáctamente, estoy hablando de Creep.













